Chartio
Acho can help you import data from spreadsheets or apps and host a database on our server, so you can export any type of data to Chartio. The process includes two steps:
Each Acho's account generates only one set of credentials.
Set up a connection in Chartio
Use the credentials generated from Step 1 to configure the connection in Chartio. The configuration only needs to be set up for the first time.
Generate database credentials
1. Click the export button on the top right of the table.

2. Select Chartio and click Export in Workflow.

3. In Workflow, drag Chartio from the right sidebar to the canvas. Then, link it to the table that you want to export.

3. Acho generates Dataset ID and a JSON key file automatically. Please use these credentials to set up the connection in Chartio.

Note:
Each Acho's account has a unique set of credentials for Chartio.
Every time you export data to Looker, you can find the credentials. However, you only need these credentials for the first time to build the connection in Chartio.
Set up a connection in Chartio
1. Go to your Chartio account, and navigate to Data > Add Data Source > Google BigQuery.
2. Upload the JSON key file that you downloaded from Step 1. (Note: It may take a few minutes for Google to accept the JSON key. If you get an error uploading the JSON file to Chartio, wait a few minutes and try again.)
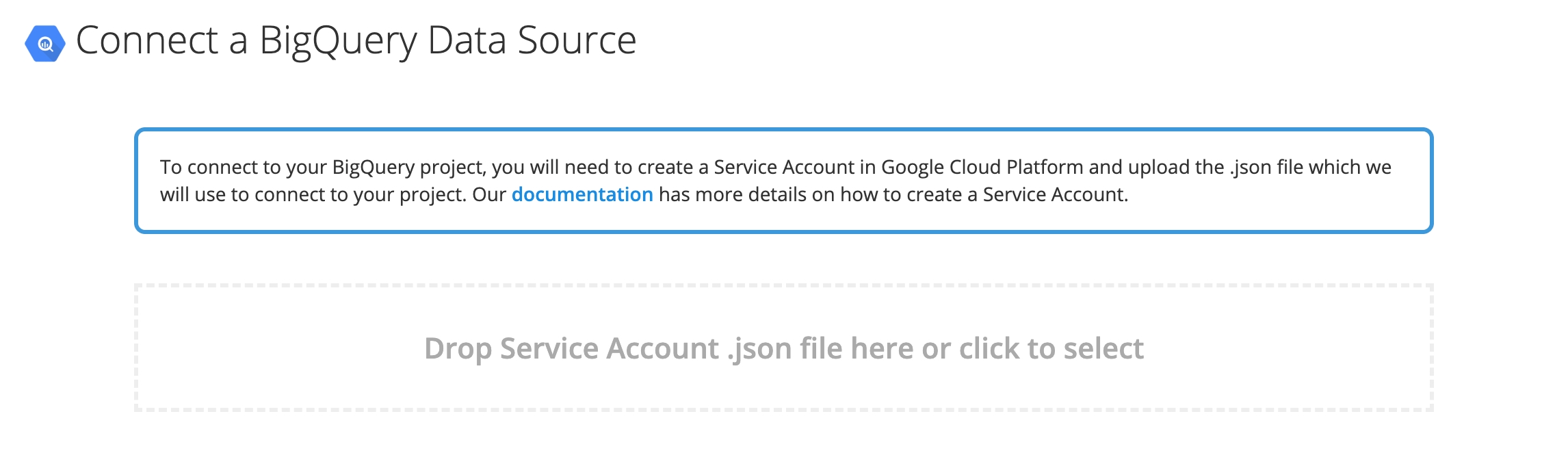
3. Provide an Alias for your data source, verify the Project ID, and specify the Maximum Bytes Billed, which limits queries over the specified size for billing purposes.
Last updated
Was this helpful?

